In this tutorial we will learn about the Stripe integration with Fresh Member. So let’s get started.
As shown in the screen below, the option of payment solutions including Stripe is available in the Site Wizard – third step.
Site Wizard – Step 3 – Payment Integration
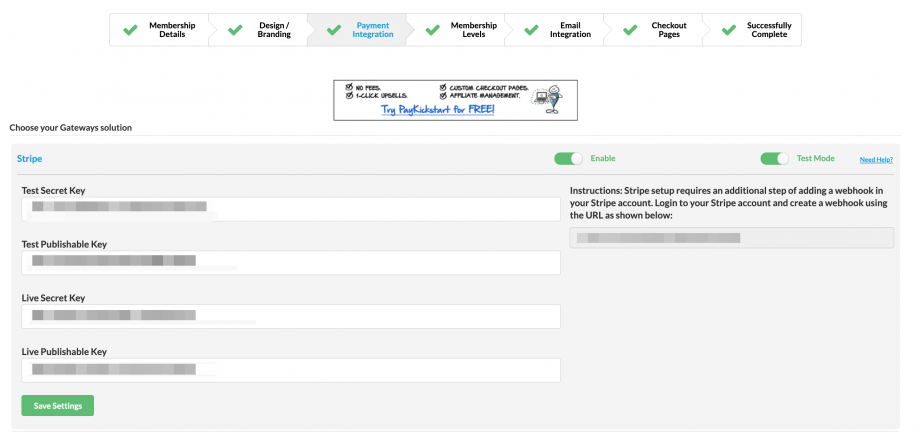
For detailed explanations, please follow the numbering from the screen above:
1. Enable: Enable the Stripe payment solution as shown in the screen above.
2. Test Mode: Enable the test mode in the Stripe field.
Please note that you need to enable both Live and Test Mode for Stripe Payment Gateway.
3. Stripe Gateway Settings: Enter the API keys that you will get from your Stripe Account in this section.
4. URL: Copy this URL. Stripe setup requires an additional step of adding a webhook in your Stripe account. Login to your Stripe account and create a webhook using this URL.
5. Save Settings: Click Save Settings. You will get a pop-up stating – ‘Record updated successfully!’
That’s it. Now for all the customers, who buy your products through Stripe, a user account will automatically be created for them in your Fresh Member Site.
This way, they can login to Fresh Member on your site, download their purchases, or access their subscriptions.
Login to your Stripe account. You will enter the Stripe dashboard screen which will look similar to the screen below:
Stripe Dashboard
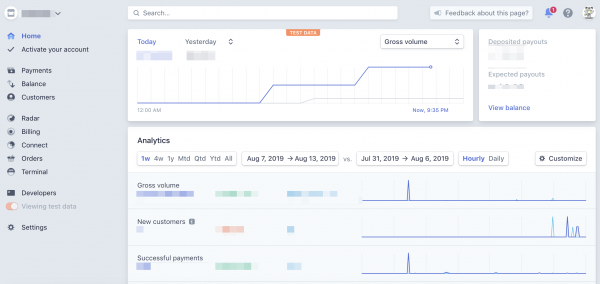
Click Account Settings. You will get a pop-up as shown in the screen below:
Webhooks
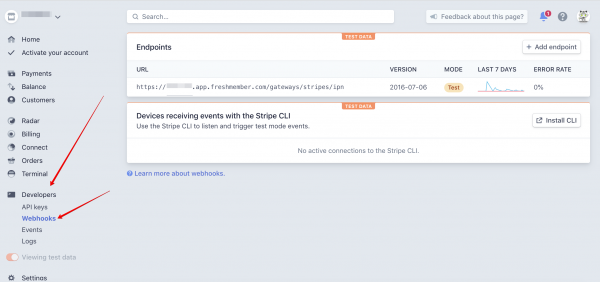
1. Webhooks: Click Webhooks. You will see the list of endpoints created in this section.
In case you have not created any endpoints in Stripe yet, this section will be blank.
2. Add endpoint: Click Add endpoint. You will get a new pop-up to select the type of the endpoint as shown below:
Endpoint Type
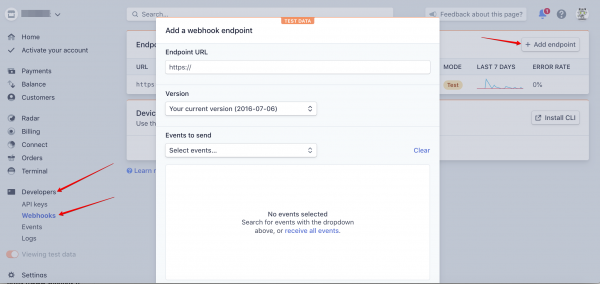
1. End point type: Click Account as shown in the screen above.
2. Next: Click Next. You will be redirected to the Add an account endpoint pop-up as shown below:
Add Account Endpoint
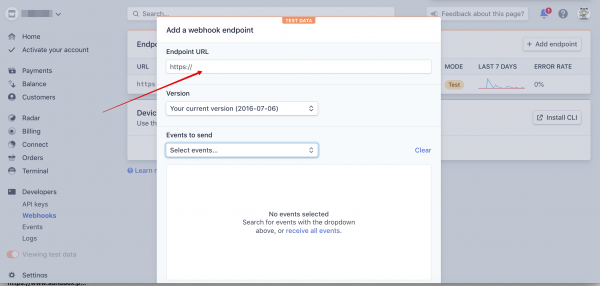
1. URL: Enter the URL that you have obtained from the Site Wizard Step 3 of Fresh Member. (First screen)
2. Mode: Select Live Mode.
3. Create endpoint: Click Create endpoint.
The endpoint created will now show in the list as highlighted in the screen below:
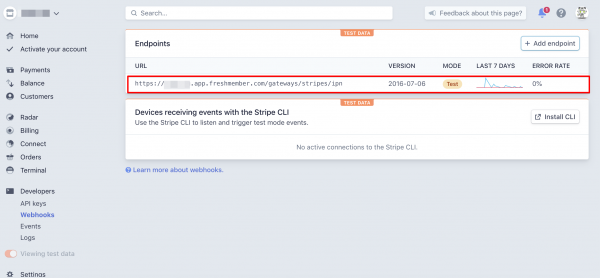
You need to create at least two endpoints – i.e one for Live mode and one for Test Mode.
Once you have created your first endpoint, Click Add endpoint. Repeat the same steps and create another endpoint in the Test Mode.
With this we end the tutorial of Stripe integration with Fresh Member.


Leave A Comment?