In this tutorial, we will learn how to enable Forum in Fresh Member and it’s workings on the Front End site.
So let’s get started!
Once you login to your Fresh Member Account, you will be re-directed to the Account Dashboard Screen. Click Create New Project as shown in the screen below:
Account Dashboard
You will be re-directed to the 7-step screen wizard.
The first step of the Wizard – Membership Details gives an option to enable the Forum section for your Membership Site.
As shown in the screen below, click Enable Forum button. (The button will turn green once you click it.)
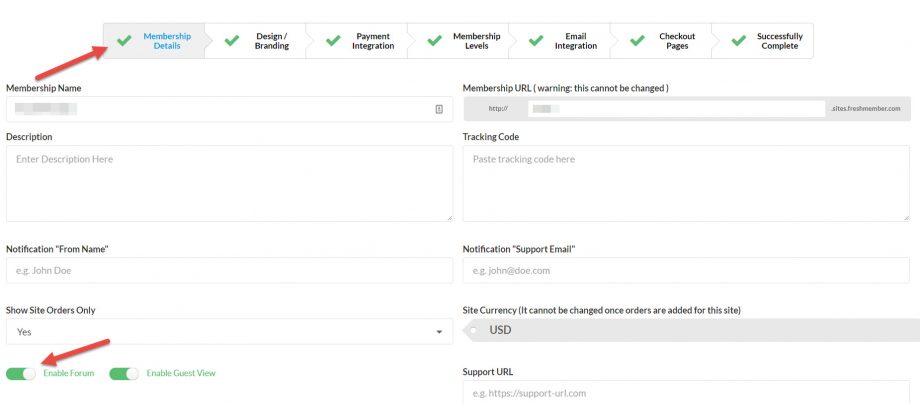
To know more about completing the 7 steps, click http://help.freshmember.com/kb/create-your-first-membership-site/
Once you have completed the 7 steps of creating your first membership site, you will be redirected to the Project Dashboard as shown below:
Click ”4 of 100 projects” and you will be re-directed to the Account Dashboard as shown below. (This number will keep changing depending on the number of projects you create.)
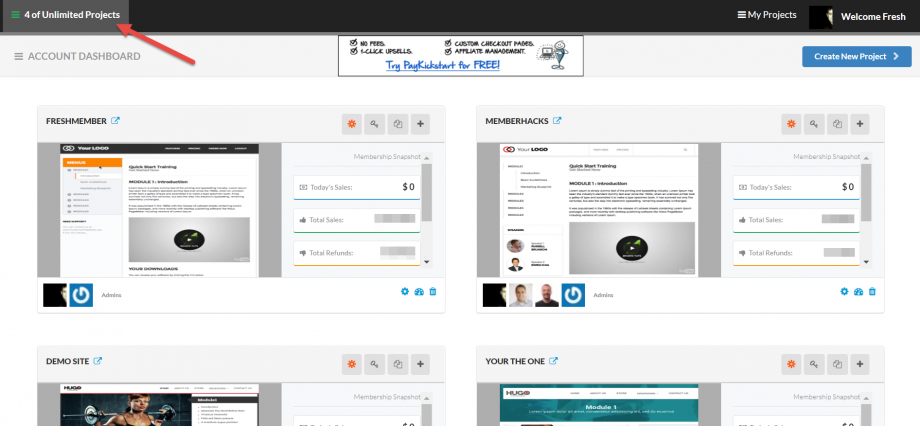
Your project will be listed on this screen.
Now let’s have a look at how the Forum section will appear on the Front- end site. Click the front- end site button as shown in the screen below:
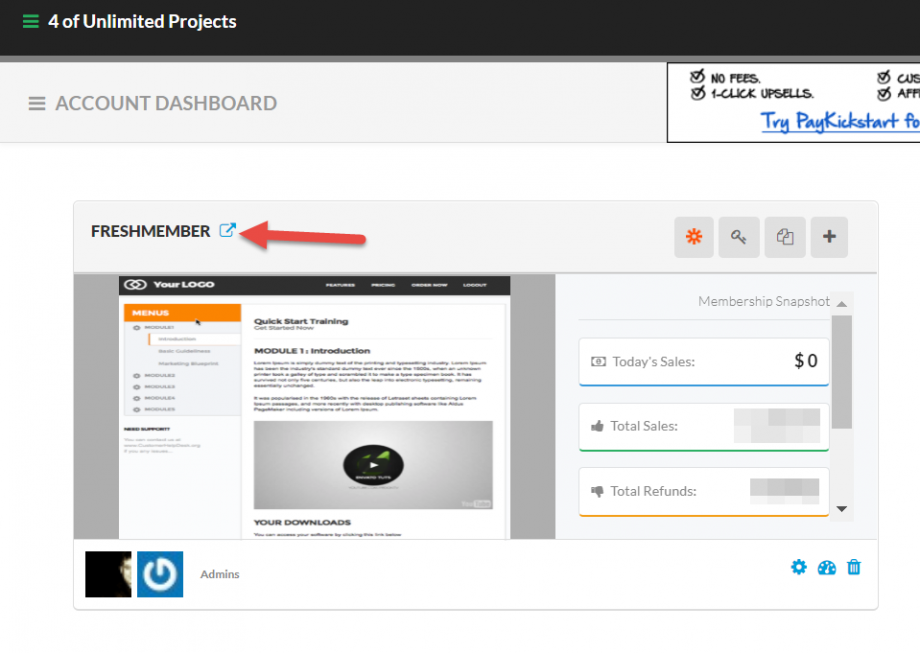
 You will be re-directed to the login page of the site as shown below:
You will be re-directed to the login page of the site as shown below:
Front-end Site
Please follow the numbering for detailed explanations:
1. Account: Click Account and you will get a list of options.
2. Member Forum: Click Member Forum and you will be re-directed to the Q&A Forum section as shown in the screen below:
Q&A Forum
This is how the page will appear to the members. Click Ask Question as shown in the screen above. The screen will look similar to the screen below:
Ask a Question
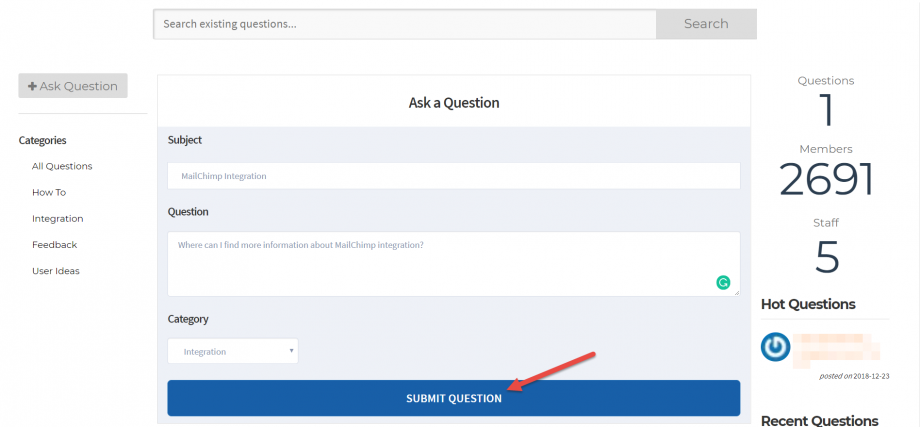
The member can enter the details and click Submit Question. The list of questions will appear as shown below:
Now let’s see how we can respond to the questions. Click the question you want to respond to. The screen will look similar to the screen below:
Answering a question
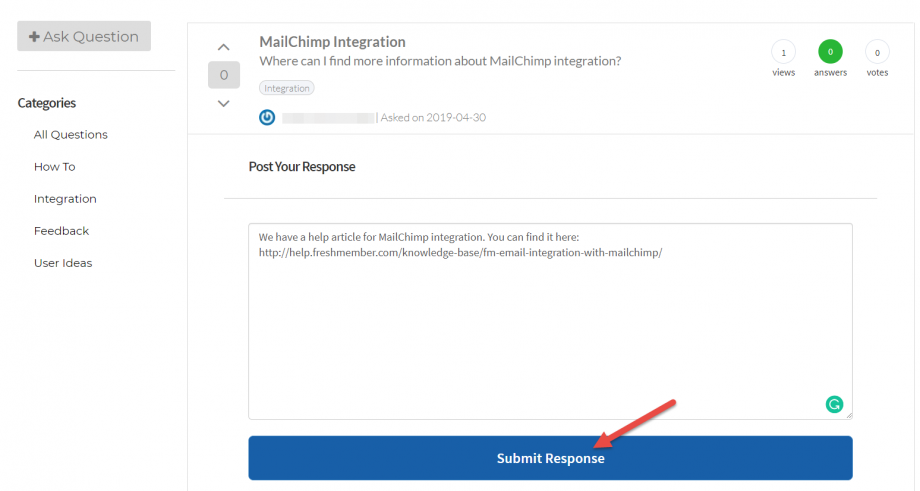
Enter the reply in the “your reply” area and click Submit Response. The response will now appear below the question as shown in the screen below:
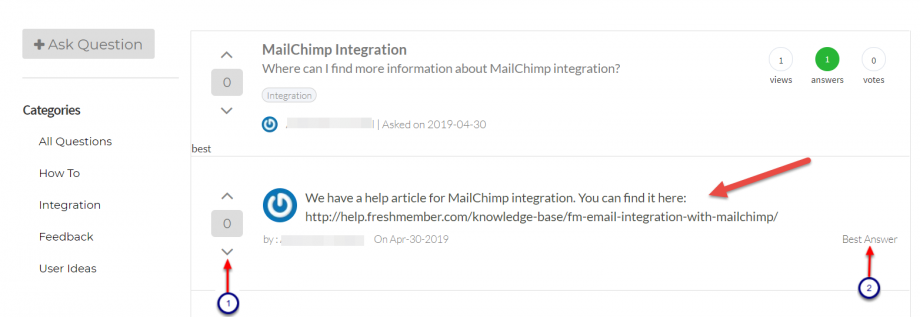
Please follow the numbering for detailed explanations:
1. Rate the Answer: The member who posted the question/ the Site Administrator can give a rating to the answer with this icon.
2. Best Answer: The member who posted the question/ the Site Administrator can choose the Best Answer by clicking this button. The particular answer will show on the top with the Best Answer tag.
With this, we complete the tutorial for Q&A in the Forum Section.





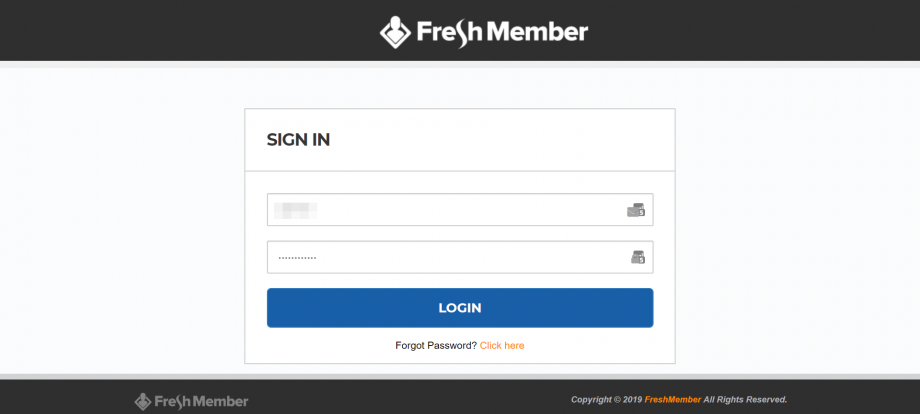

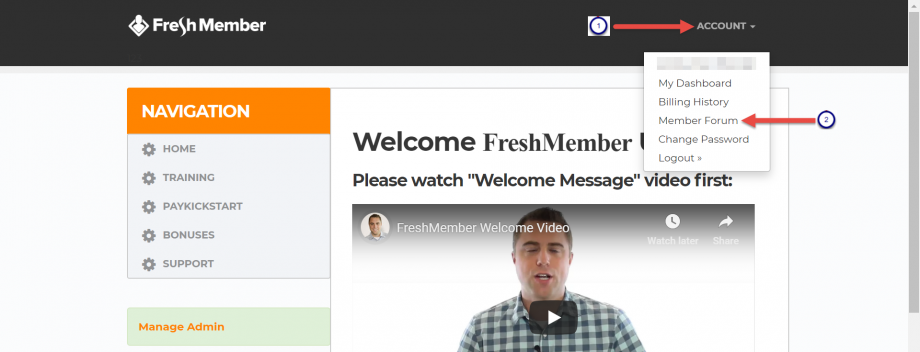

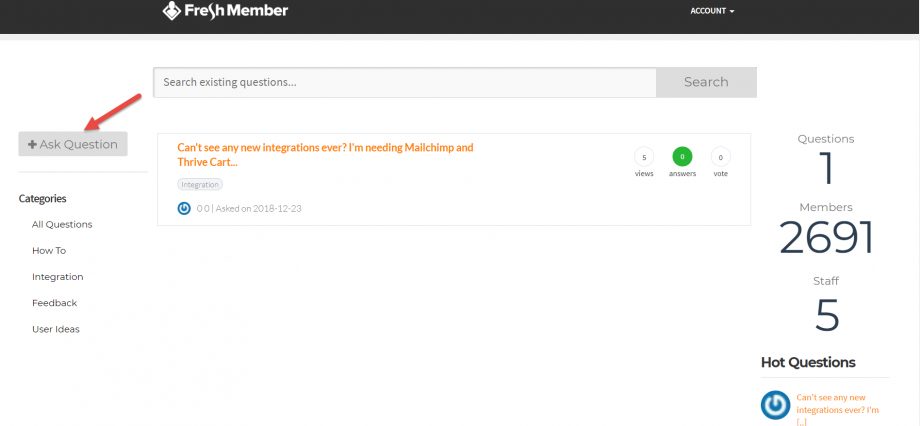


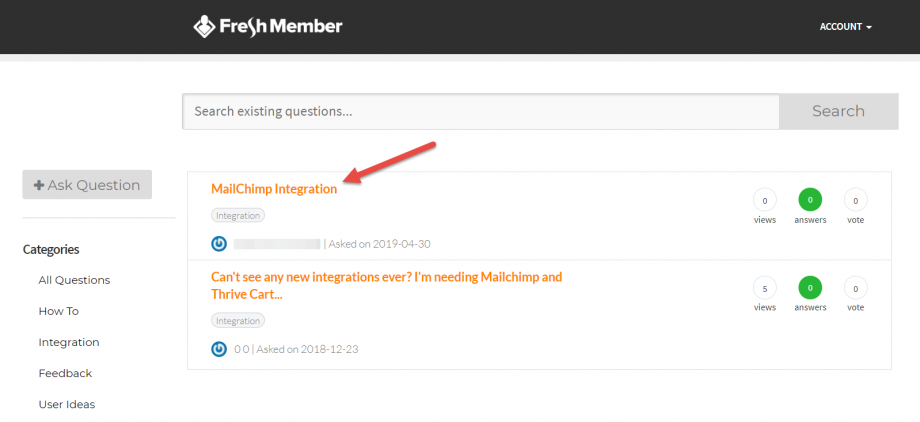



Leave A Comment?